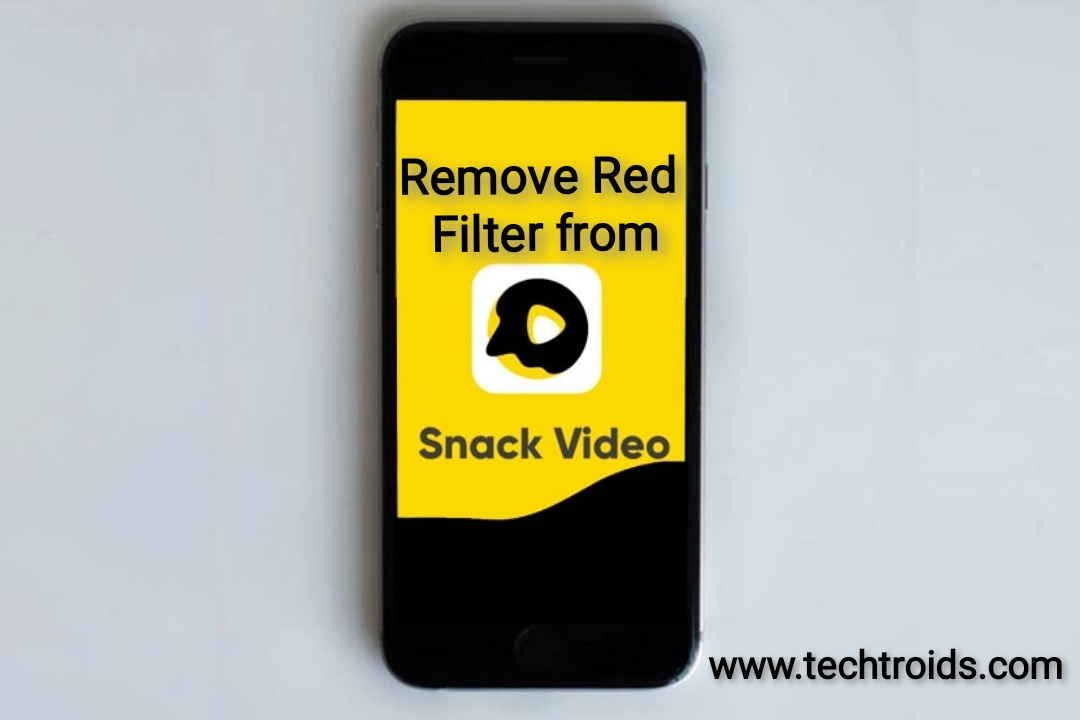Snack Video is a popular social media app that used for create and share short videos with others. One of the features of this app is the ability to apply filters to videos. One of the filters available on Snack Video is the red filter. While this filter can be fun and add an interesting effect to videos, there may be times when you want to remove it. In this article, we will discuss how to remove the red filter from Snack Video.
Before we get started, it is important to note that the process of removing the red filter from Snack Video may differ depending on the device you are using. The steps outlined in this article are general guidelines, and you may need to adjust them slightly based on your specific device. Follow these steps for How to Remove Red filter from Snack videos.
Method 1: Using a Third-Party App
One of the easiest ways to remove the red filter from Snack Video is by using a third-party app. There are several apps available that can help you achieve this. Here are some steps to follow:
Step 1: Download a third-party app
The first step is to download a third-party app that can help you remove the red filter from Snack Video. Some of the popular apps that you can use include Video Editor, InShot, and Adobe Premiere Rush.
Step 2: Import the video
Once you have downloaded the app, the next step is to import the video that you want to remove the red filter from. To do this, simply open the app and tap on the “Import” button. This will allow you to select the video from your device.
Step 3: Remove the red filter
After importing the video, the next step is to remove the red filter. This can be done in different ways depending on the app you are using. For example, in Video Editor, you can remove the red filter by adjusting the color temperature and tint settings. In InShot, you can use the “Adjust” tool to adjust the brightness, contrast, and saturation of the video.
Step 4: Save the video
Once you have removed the red filter, the final step is to save the video. To do this, simply tap on the “Save” button and select the desired output format and resolution. You can then save the video to your device and share it on Snack Video or any other social media platform. How to remove red filter from Snack videos another method.
Method 2: Using Snack Video’s Built-in Editor
Another way to remove the red filter from Snack Video is by using the app’s built-in editor. Here are the steps to follow:
Step 1: Open the video in Snack Video
The first step is to open the video that you want to remove the red filter from in Snack Video. To do this, simply open the app and tap on the video that you want to edit.
Step 2: Tap on the “Edit” button
Once you have opened the video, the next step is to tap on the “Edit” button. This will bring up the app’s built-in editor.
Step 3: Adjust the color settings
After opening the editor, the next step is to adjust the color settings to remove the red filter. To do this, simply tap on the “Color” button and adjust the color temperature, tint, and saturation settings until you achieve the desired effect.
Step 4: Save the video
Once you have removed the red filter, the final step is to save the video. To do this, simply tap on the “Save” button and select the desired output format and resolution. You can then save the video to your device and share it on Snack Video or any other social media platform. You can also remove red filter from Tiktok videos.