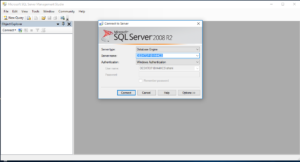How to download and install SQL Server step by step in windows7. SQL is database management software by giant tech company Microsoft. It allows to the creation of database tables and to perform different operations DB. Until now, a different version has been released. For windows7 users, 2008 is the best one and officially recommended for this operating system. Therefore, in this article, we are going to learn How to download and install server step by step in Windows 7. Its installation process is totally different like installing windows server 2019.
System requirements to install SQL server 2008:
Operating System: Window server 2003,2008, 2008 R2, Window Vista, Window XP, and Windows 7.
.NET Framework 3.5
512MB RAM (2GB Recommended)
ROM: At least 2.2 GB
Processor: Any processor (x86 and x64) with at least 1.0 GHz speed.
How to Download SQL Server:?
Visit this official Microsoft link to download SQL setup.
Step 1
After clicking on the above link you will be redirected to the download page. There will be different SQL servers downloading files. Download any file according to the installed operating system on your machine, whether it is 64bit or 32bit. In my case, I will download SQLEXPRADV_x64_ENU.exe. It is a combined file of SQL Server and SQL management studio. One more thing, you can also download them separately. How to download and install SQL Server step by step in windows7.
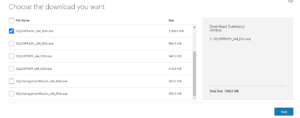
Step 2 : Enable .net 3.5.1 framework
To install SQL server 2008 R2 .net 3.5.1 framework is required. Windows7 has a built-in .net 3.5.1 framework but by default it is disable, you have to enable it. Let’s see how to enable it.
Open the control panel and click on turn windows features on or off and it will take one to two minutes to open the windows.
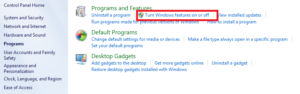
Step 3
From the open window find .NET framework 3.5.1. Click on the plus sign and check both the options. Click on the ok button to save the changes. Alternatively, you can download and install the framework directly.
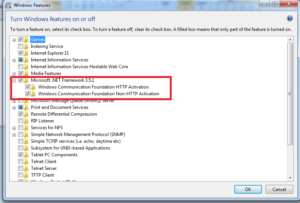
How to Install SQL Server? Follow this steps by steps guide:
Step 4
After downloading the step, its execution files look like this. Double click on the .exe file. And it will take some seconds to prepare the installation setup.

Step 5: Installation Center
The installation setup is ready. Click on the new installation. Furthermore, if you have previously installed any old version like 2000 and 2008 and want to upgrade to the 2008 version. Click on upgrade from SQL Server. After clicking on the first option, it will take some minutes to get ready for installation.
Step 5 :Accept License Terms
To use SQL Server, you have to accept license terms from Microsoft.
Accept the terms and conditions, check the fields, and click on the Next button.

Step 6: Select the Features
Check all options and especially don’t forget to check Business Intelligence Development studio. Click on next. Furthermore, it also allows you to change the installation directory by default is C.
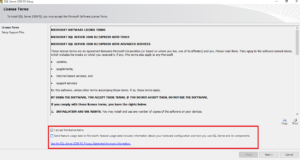
Step 7: Define the name of Server
Enter the name of the SQL server or leave it as default. Remember, setting the custom name server will be required to log in.
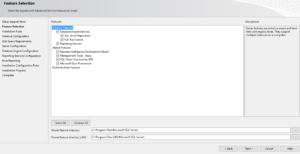
Step 8
Select the first option and continue.
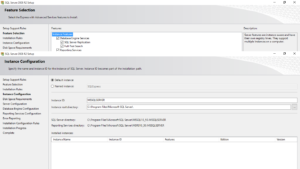
Step 9 Database Setup Configuration
In this step it will ask you to select which authentication mode would you like to open the database engine. It allows two options, Windows authentication mode, and the custom option to set username and password for administrator. Choosing the first option will not require a password and username to log in to the database while selecting the second option will need to enter login details to open the SQL Server engine.
Step 10 SQL Server Setup Configuration
Select automatic and again click on next to continue.
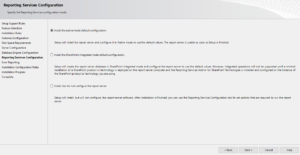
Step 11
Check the option to send the error report to Microsoft. However, it is optional.
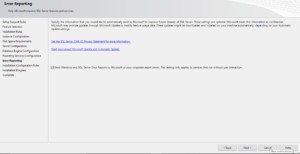
Step 12: Setup is Installing
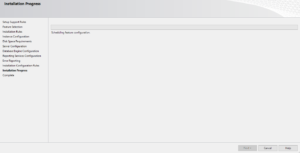
Now, it will start installing the SQL server on windows10. Usually, it will take 15 to 20 minutes to complete the installation. Depending upon system performance.
Finally, SQL Server has been installed on the system.

How to open SQL Server?
Now, let’s see how to open the SQL management studio. Click on the start menu and find Microsoft SQL server 2008 R from the start menu. From that folder, click on SQL server management studio. Its interface will look like the following then click on connect to open.
How to run the first query in SQL server?
When the SQL server connects successfully, click on a new query.
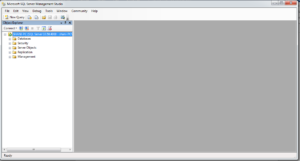
And type SQL commands you want to run. And click on the execute button to run the query.
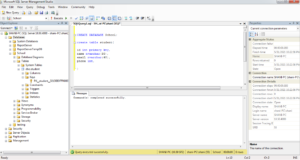
Final Overview:
In this post, we have seen how to install SQL server 2008. Installation steps are very simple and stair forward. First, download its setup from Microsoft’s official website. Double click on the downloaded setup and follow all above steps mentioned above. How to download and install SQL Server step by step in windows7.
FAQs:
Does windows10 support SQL server 2008.?
Officially, windows10 does not support SQL server 2008 and any other old versions like 2005 and 2000.